英語 家庭教師 オンライン PayPalの使い方 お支払いの方法 2

PayPalの使い方(お支払いの方法)
お支払いはPayPal(→公式サイト)というサービスを用いて、お手持ちのクレジットカード(orデビットカード)又は銀行口座から引き落としという形になります。
PayPalの使い方はとても簡単! 送られてくるメールをタップし、開いたページで、アカウントのある方は数タップでお支払い完了、アカウントのない方も、カード情報を入力すれば完了です。
以下スマホ画面を例に説明致します。(パソコン等もほぼ同じ画面になります。)
PayPalはアカウントを作成しなくてもお支払いができます。
ただ以下の注意点がありますので、ご承知おきください。
・住所を伝えない形のお支払い(アカウント作成後は可)はできません。
アカウントを作成しない場合は、毎回カード情報をご入力いただく形となりますので、複数回授業を受けられる場合は、アカウントを作っていただくことをお勧めします(お支払い後に作成も可:以下に説明有)。
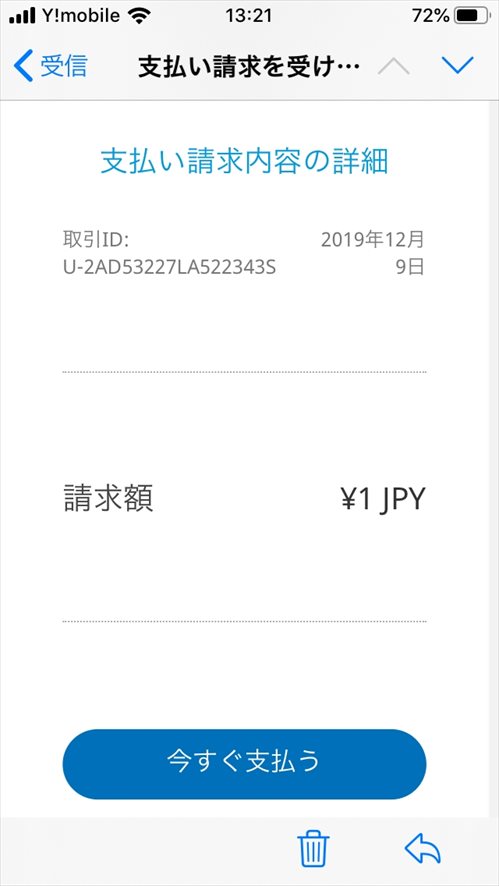 下にスクロールし「今すぐ支払う」をタップ。
下にスクロールし「今すぐ支払う」をタップ。
※ 生徒さんの授業時間に応じて請求額も記載されていますが、ここでは自分宛に1円を請求してみます。
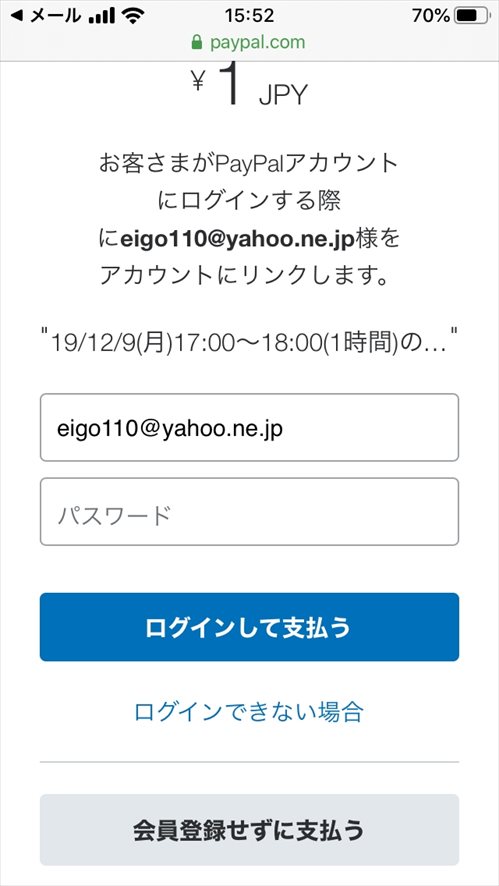 開いたPayPalのサイトで、下の「会員登録せずに支払う」をタップ。
開いたPayPalのサイトで、下の「会員登録せずに支払う」をタップ。
<この後引続きアカウントを作成することができます。>
※ 生年月日の入力に関して注意点があります。↓下のコーナーを参照。
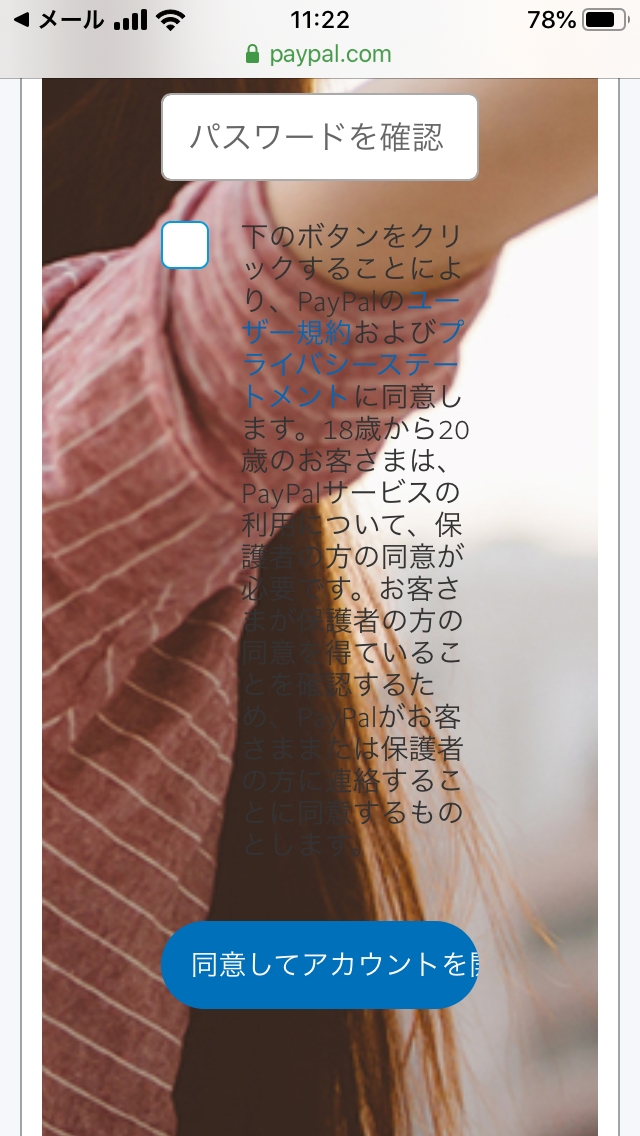 さらに下にスクロールし「同意してアカウントを開設」をタップ。
さらに下にスクロールし「同意してアカウントを開設」をタップ。
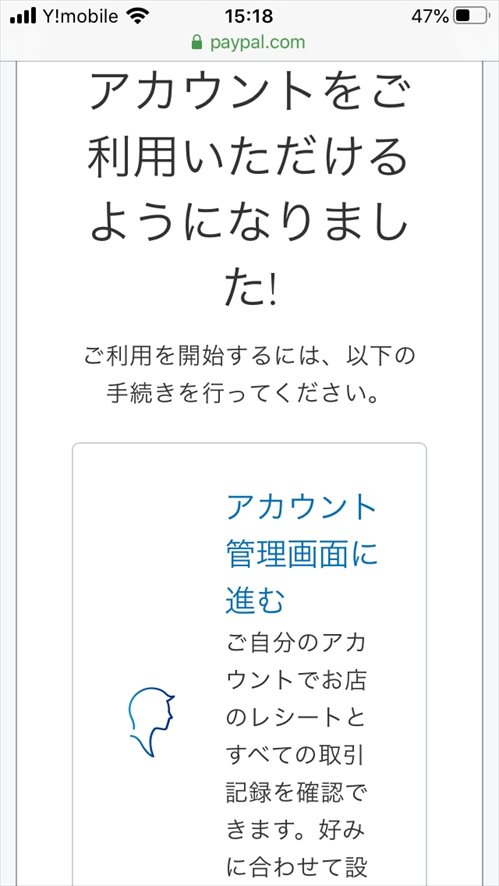 下にスクロールすると、アカウント管理画面に進んで手続きを行なうようにとありますが、支払い後にアカウントを作成した場合は、入力したカード情報が引き継がれているので、その必要はありません。
下にスクロールすると、アカウント管理画面に進んで手続きを行なうようにとありますが、支払い後にアカウントを作成した場合は、入力したカード情報が引き継がれているので、その必要はありません。
■ 注意点 ■
支払い後にアカウントを作るページで「生年月日」が入力できない事例が、iphoneで見られます(android、パソコンは大丈夫です)。私も実際に経験しました。
この対応策の1つは「メモ」アプリ等に生年月日を打ち込み、それをコピペすることなのですが、それも上手くいかない場合があります。
その場合は以下のようにメール経由でアカウントを作ると上手くいきます(支払い時に入力したカード情報も引き継がれます)。
※ PayPalのサイトから直接作ることもできますが、その場合カード情報は引き継がれません。
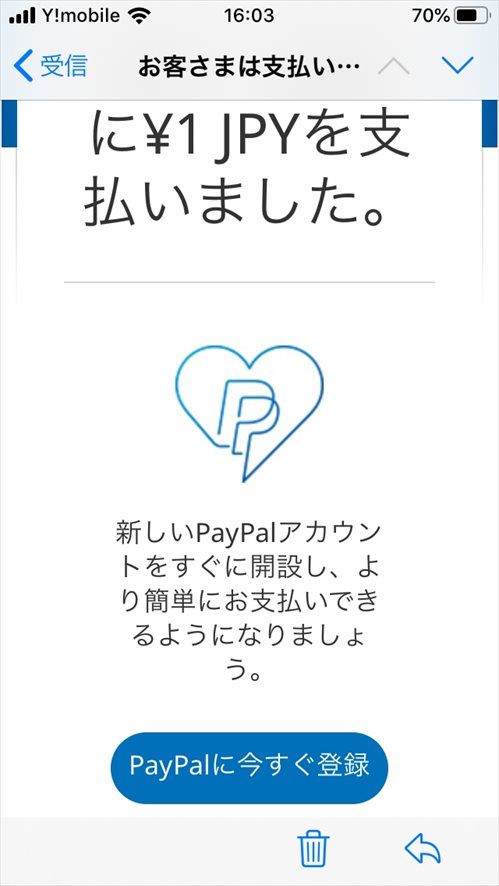 お支払いが完了すると、このようなメールが届きます。そのメールの「PayPalに今すぐ登録」をタップ。
お支払いが完了すると、このようなメールが届きます。そのメールの「PayPalに今すぐ登録」をタップ。
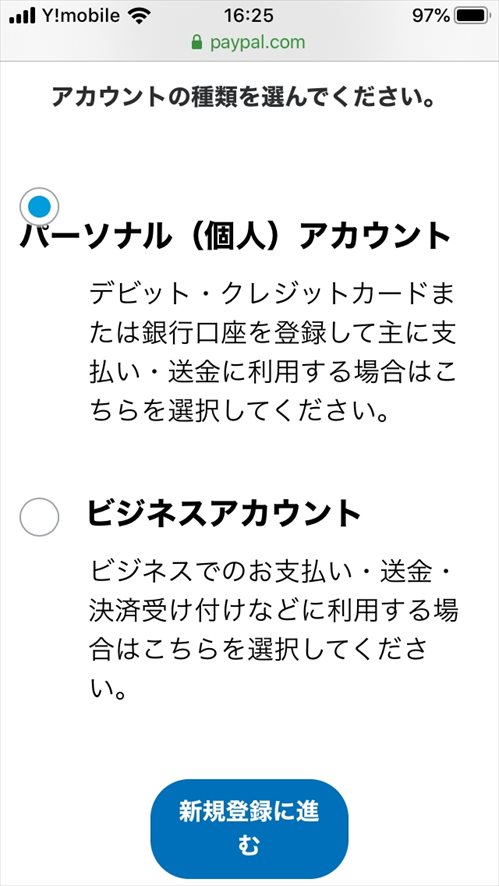 パーソナル(個人)アカウントを選択し「新規登録に進む」をタップ。
パーソナル(個人)アカウントを選択し「新規登録に進む」をタップ。
※ ビジネスアカウントは送金だけなら不要です。また本人確認に時間がかかります。
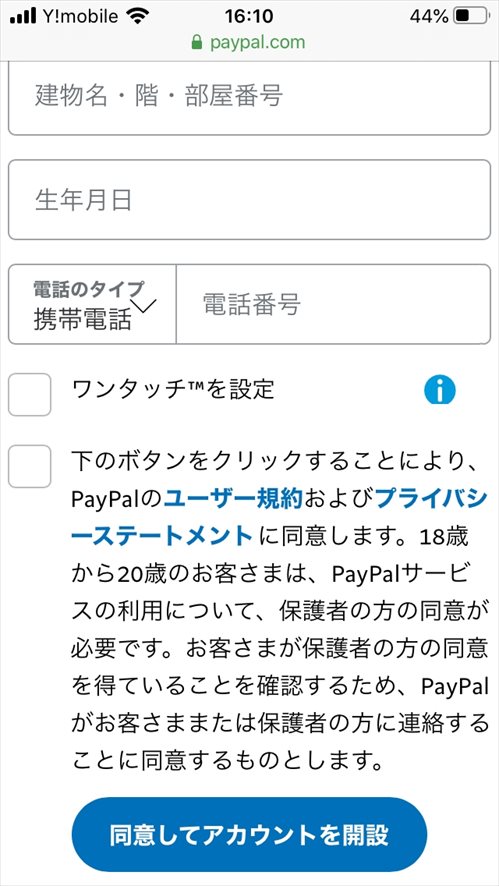 下にスクロールし、チェックを入れ「同意してアカウントを開設」をタップ。
下にスクロールし、チェックを入れ「同意してアカウントを開設」をタップ。
※ ログイン状態を維持する「ワンタッチを設定」のチェックはお好みで。
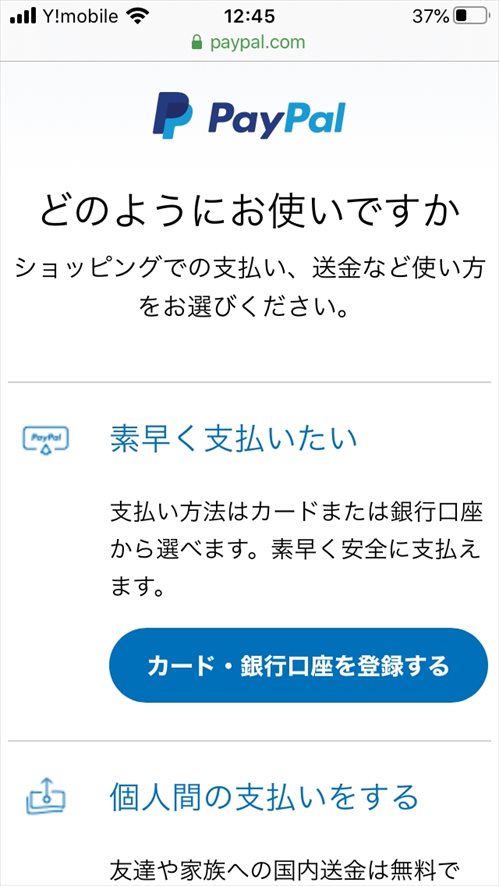 このページに進んで終了です。
このページに進んで終了です。
「カード・銀行口座を登録する」とありますが、お支払い時のカード情報は引き継がれているので、何もせずここで終了して大丈夫です。
お問い合わせ
ご質問、無料体験授業のお申込み等、お気軽にお問い合わせください。
![]() TEL:042-703-9623 or 090-7257-8099 (8:00~22:00)
※ お電話は英語110番ではなく、教師名の安田で応答致します。
TEL:042-703-9623 or 090-7257-8099 (8:00~22:00)
※ お電話は英語110番ではなく、教師名の安田で応答致します。
![]() MAIL:eigo110@icloud.com
MAIL:eigo110@icloud.com
所在地:神奈川県相模原市中央区田名(番地等はお申込み時にお伝え致します)
オンライン家庭教師 英語110番 安田好孝
 授業日時を決めた後、このような請求のメールが届きます。
授業日時を決めた後、このような請求のメールが届きます。
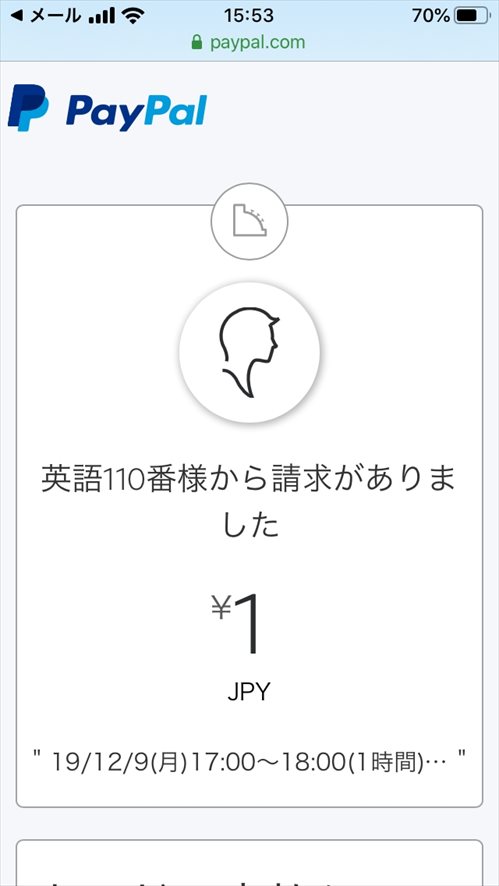 次のページに進みます。
次のページに進みます。
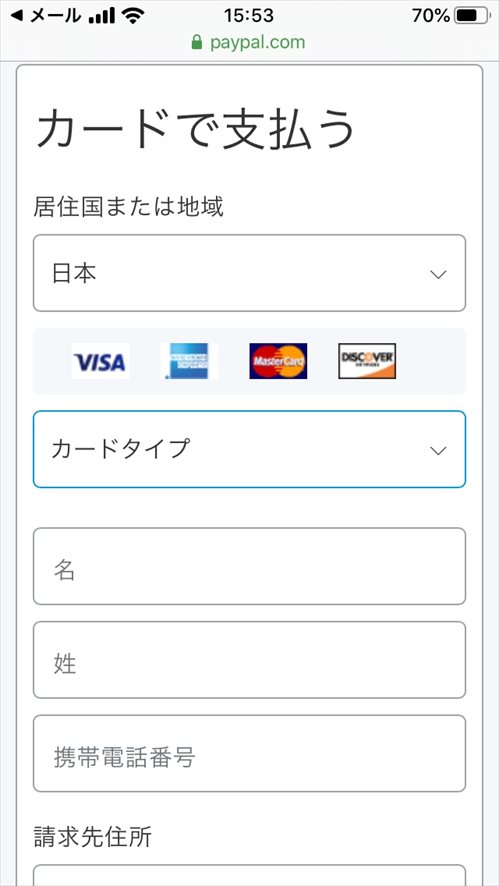 下にスクロールしてカード情報を入力します。
下にスクロールしてカード情報を入力します。
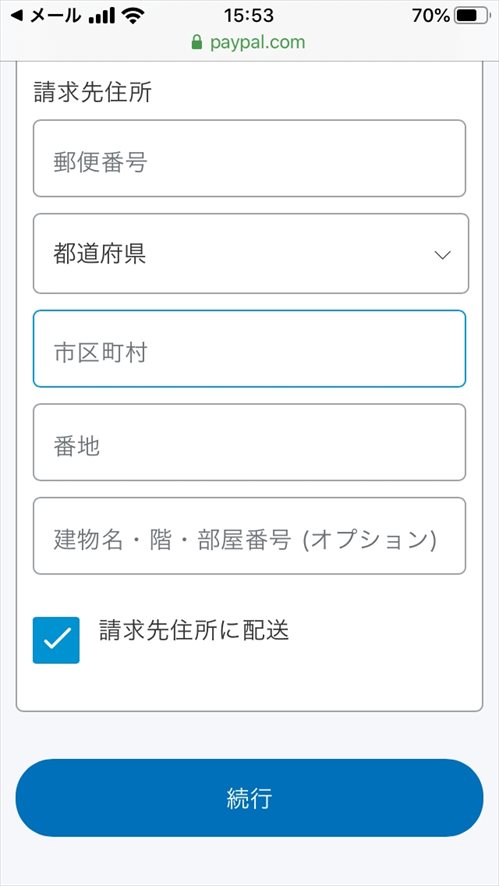 さらに下の欄も入力し「続行」をタップ。
さらに下の欄も入力し「続行」をタップ。
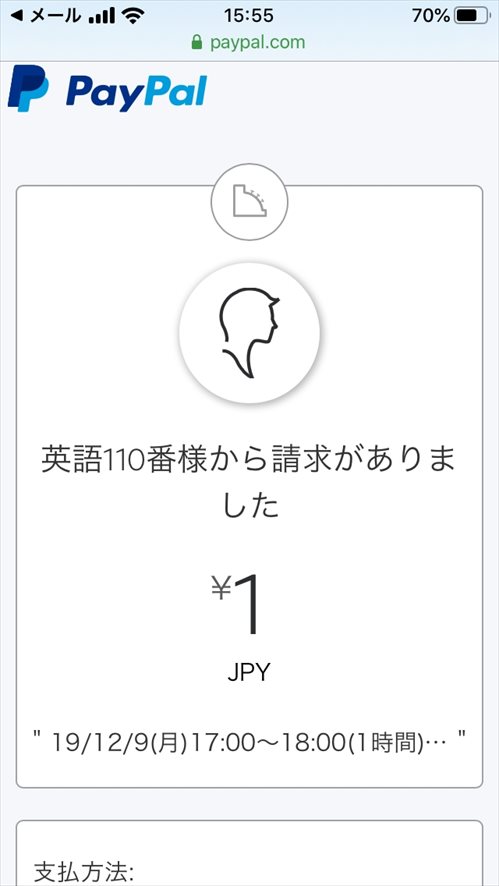 次のページに進みます。
次のページに進みます。
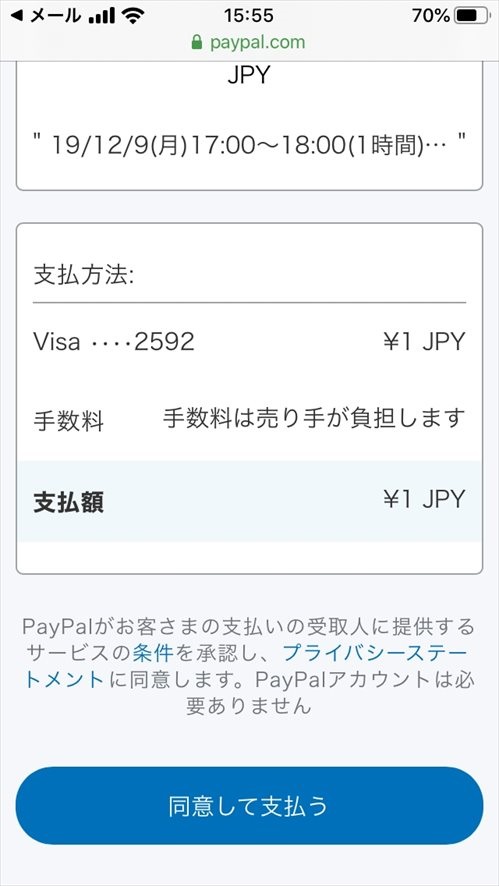 下にスクロールして「同意して支払う」をタップ。
下にスクロールして「同意して支払う」をタップ。
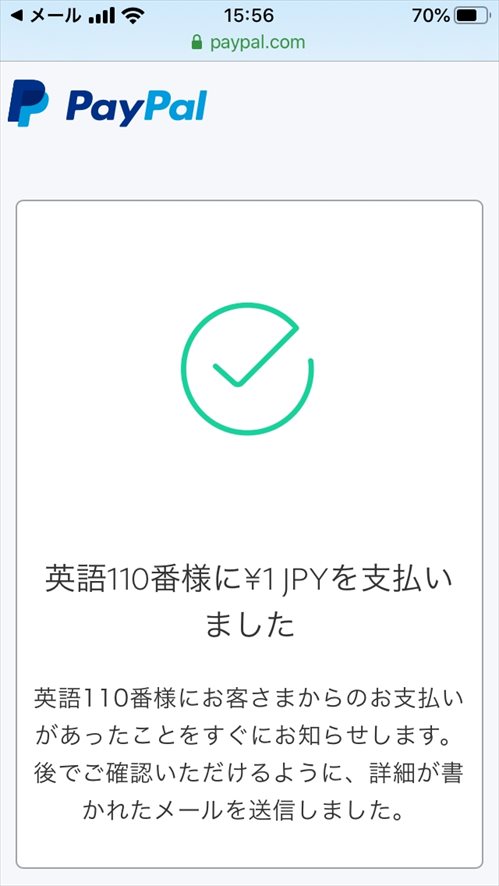 お支払い完了。
お支払い完了。
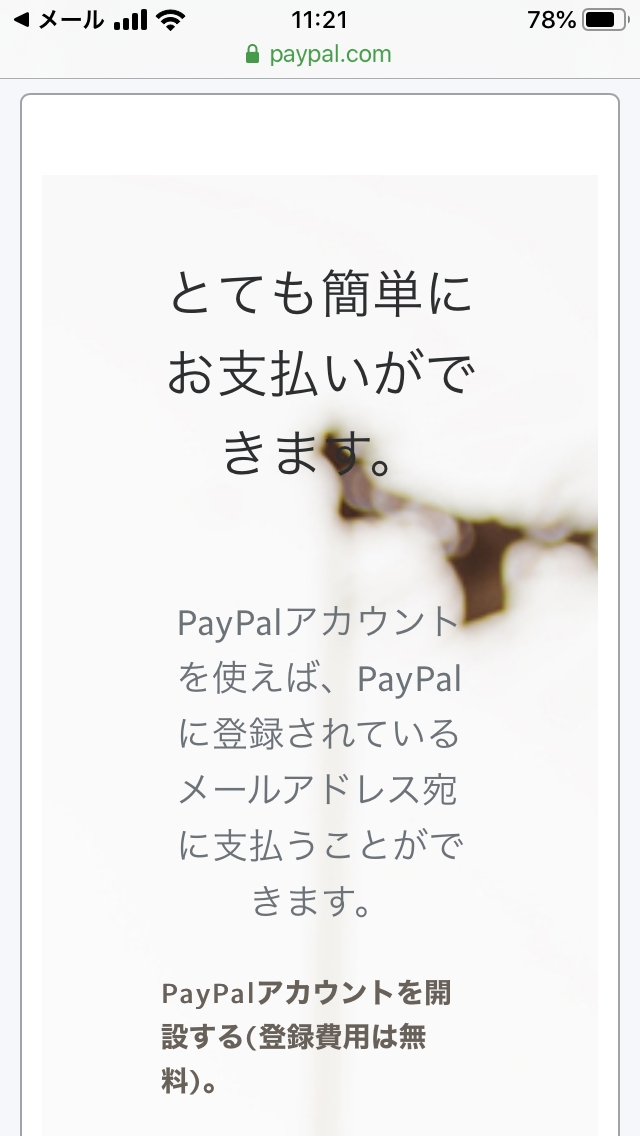 お支払い完了のページを下にスクロール。
お支払い完了のページを下にスクロール。
 さらに下にスクロールし必要事項を入力。
さらに下にスクロールし必要事項を入力。
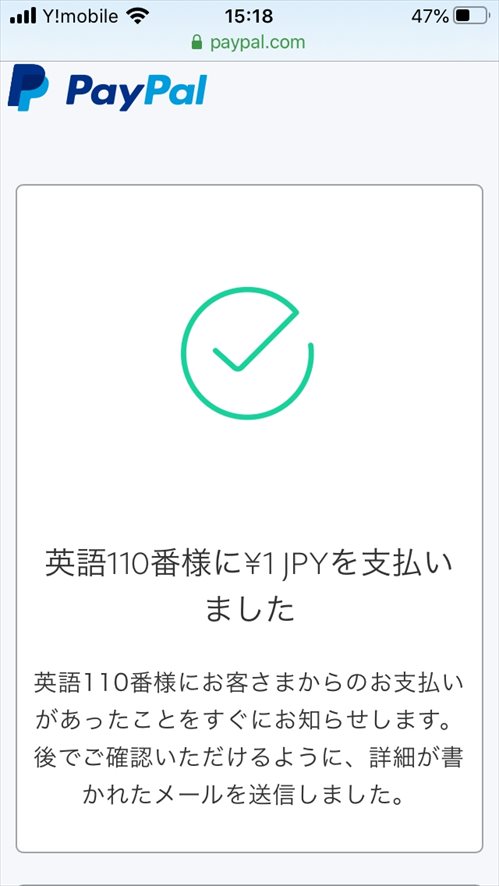 このページに進みアカウント作成は終了です。
このページに進みアカウント作成は終了です。
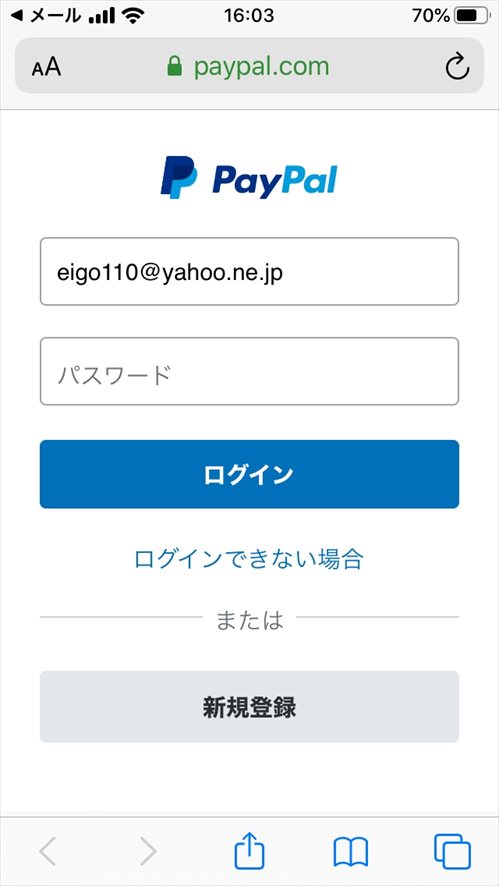 開いたPayPalのサイトで「新規登録」をタップ。
開いたPayPalのサイトで「新規登録」をタップ。
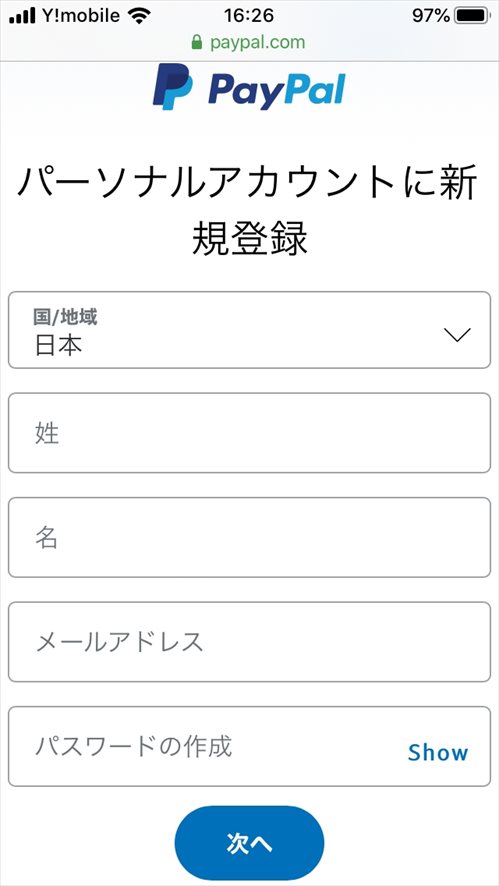 次のページで必要事項を入力し「次へ」をタップ。
次のページで必要事項を入力し「次へ」をタップ。
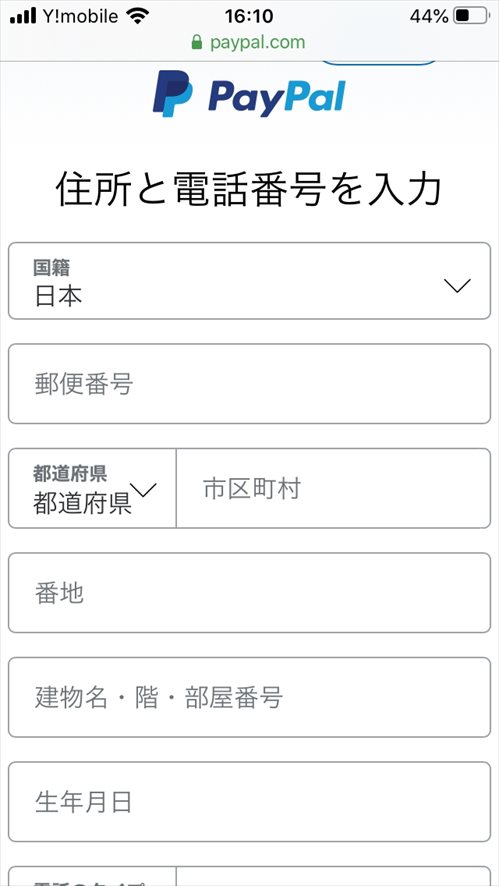 次のページで住所と電話番号等を入力。
次のページで住所と電話番号等を入力。

